| Delphi Clinic | C++Builder Gate | Training & Consultancy | Delphi Notes Weblog | Dr.Bob's Webshop |
| Delphi Clinic | C++Builder Gate | Training & Consultancy | Delphi Notes Weblog | Dr.Bob's Webshop |
| ||||||

Deployment of Borland Data Provider (BDP) Applications
In this article, I will explain and demonstrate the steps needed for the successful deployment of a Delphi 2005 application using the Borland Data Provider (BDP) to work with databases.
The techniques in this article apply to WinForms as well as ASP.NET Web Forms applications that use the Borland Data Provider. Since the deployment of an ASP.NET Web Forms application is a bit more complex than the deployment of a WinForms application, I'll use an ASP.NET Web Forms application as main example. One big difference is that a WinForms application doesn't use the Deployment Manager, but the set of BDP-related files to deploy is the same.
ASP.NET Web Forms Example
Since this article is about deployment, let's not spend too much time on building an ASP.NET example.
Do File | New - ASP.NET Web Application - Delphi for .NET, which gives you the New ASP.NET Web Application wizard.
Specify the name of the project, like DelphiClinics:
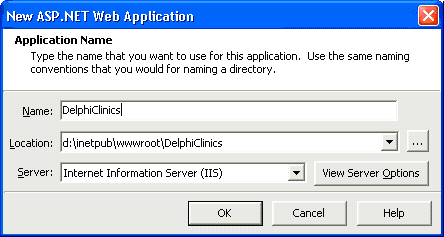
Click on OK to create a new ASP.NET Web Forms project.
Go to the Data Explorer tab (in the upper-right corner of the IDE), and open the MSSQL node in the Providers treeview.
For this example, I'm using the Northwind database, for which I have an existing connection defined with a named user and password to login to the database (no Windows OS Authentication - see also the note at the end of this article).
We will use this first page to display a DataGrid with overview information from the Employees table of the SQL Server Northwind example database.
The SQL scripts to generate this example database can be found on the MSDN website.
Open the SQL Server Connection node to the Northwind database, drag the Employees table from the Data Explorer and drop it on your Form. This will automatically create a BdpConnection and BdpDataAdapter component in the non-visual components area of the designer. Select the BdpDataAdapter and click on the Configure Data Adapter link at the bottom of the Object Inspector. In the Data Adapter Configuration dialog, go to the DataSet tab and select a New DataSet to put the result of the SELECT command.
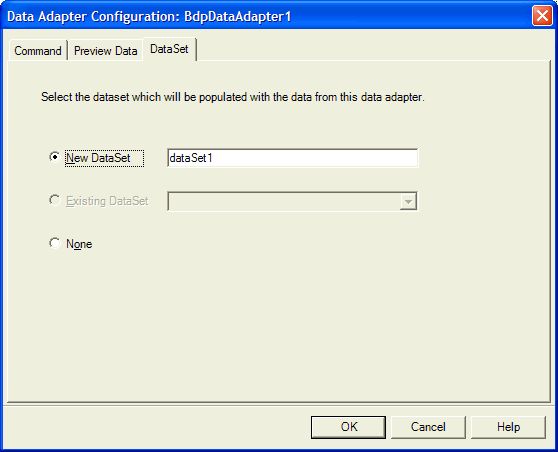
Click on the OK button to close the dialog, and then set the Active property of the BdpDataAdapter to True.
Now, place a DataGrid on the Form, and set its DataSource property to dataSet1, and its DataMember property to Employees. Double-click on the Web Form area (below the DataGrid for example) to get to the Page_Load event in the Code Editor, and write the following one line of code:
procedure TWebForm1.Page_Load(sender: System.Object; e: System.EventArgs);
begin
if not Page.IsPostBack then DataGrid1.DataBind
end;
That's it.
You can add anything more if you wish (see Dr.Bob Examines #52 for example), but this is the basis of an ASP.NET project using the Borland Data Provider to talk to the Northwind database.
The remainder of this article is only concerned about the deployment of the project.
Delphi 2005 Deployment Manager
Deploying ASP.NET applications before Delphi 2005 was a process of collecting all .aspx files, the .asax, web.config, assembly itself and all related assemblies (most of which were mentioned in the References list fortunately).
For each new version of the ASP.NET application, you had to collect everything all over again, or find a way to automate the process.
Delphi 2005 has done just that: it includes a Deployment Manager that can be used on ASP.NET or IntraWeb projects - and is flexible enough to be used in other situations as well (once you find out how, but that's another story).
Go to the Project Manager, right-click on the Deployment node and select the "New ASP.NET Deployment" option.
This will show the ASP.NET Deployment Manager page, listing all the files that are part of your ASP.NET project and need to be deployed.
Or almost all these files, since you may notice that it doesn't appear to list all required assemblies.
Specifically, it doesn't show the BDP assemblies in the screenshot below:
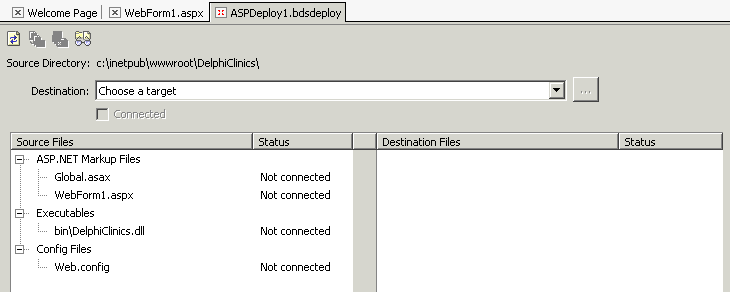
A way to justify this is to note that the BDP assemblies (like Borland.Data.Common.dll and Borland.Data.Provider.dll) are signed assemblies. Since ASP.NET doesn't officially support assemblies signed with a strong name to be deployed in the bin directory or a virtual directory, these officially need to be deployed in the Global Assembly Cache. You may have to contact your ISP with regards to those deployment needs. However, as we'll see in this article it's not really required….
BDP Assemblies
The real explanation why the Borland BDP assemblies don't show up in the Deployment Manager is because of the way they are referenced in our project.
If you open up the References node for the DelphiClinics project, you'll notice the Borland.Data.Common.dll and Borland.Data.Provider.dll assemblies.
In order to add these two assemblies to the project directory, we must right-click on them and set the Copy Local option set to True (you can also do this in the Object Inspector by the way).
As a result, when we compile the ASP.NET project, these two assemblies will be placed in the target directory (right next to the DelphiClinics.dll in the Bin subdirectory of the DelphiClinics virtual directory).
However, adding Borland.Data.Common.dll and Borland.Data.Provider.dll is still not enough. As you may remember, we use Microsoft SQL Server and a BdpConnection component connecting to SQL Server. And yet the list of files doesn't show a SQL Server specific BDP driver. The reason for that is the fact that the BDP drivers are loaded dynamically based on their reference in the ConnectionString property of the BdpConnection component. This is the place where the reference is made to the Borland.Data.Mssql.dll assembly. In order to "fix" this, we should also add a reference to the Borland.Data.Mssql to our project, using the Add Reference dialog:
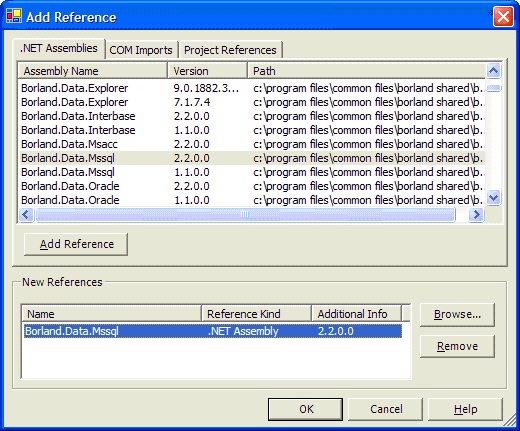
Note that other BDP assemblies also exist for InterBase, Oracle, IBM DB2, MS Access, etc. and also note that the version number is 2.2.0.0 (this is the version number you get after installing Update #2 for Delphi 2005 - the original version number of these BDP assemblies is 2.0.0.0).
After the reference to Borland.Data.Mssql is added, right-click on the new node to ensure the Copy Local option is enabled, and then recompile the project. The Deployment Manager should now have a fairly complete list of files to deploy:
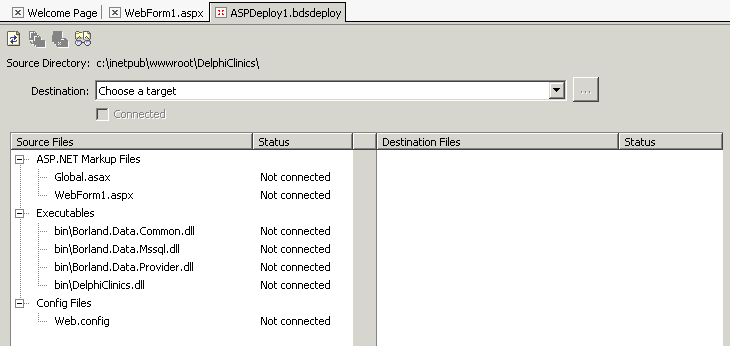
You can now connect to the deployment machine, and click on the "deploy new and changed files" button. It will then automatically copy or FTP upload all your new and modified files. That's really a time-saver, especially in those deadline situations where all you want to do is focus on the changes you make to the code, without needing to worry about the actual files to deploy (so you will never accidentally forget to deploy any file that belongs to the project).
Deployment Test
Once all these files are deployed, you can start the application by specifying the address of the deployment machine and the name of the main web form.
Obviously, SQL Server and the database itself must also be deployed on the target machine (or on a separate database server), and you have to ensure that the ConnectionString property is updated to connect to the database on the new location.
I just want to focus on the application and the required BDP-specific files now.
After we've deployed an ASP.NET application using the Deployment Manager as outlined above, we can try to view an ASP.NET page that uses the BDP components to connect to the database.
Unfortunately, an error message appears to tell you that not everything works fine.
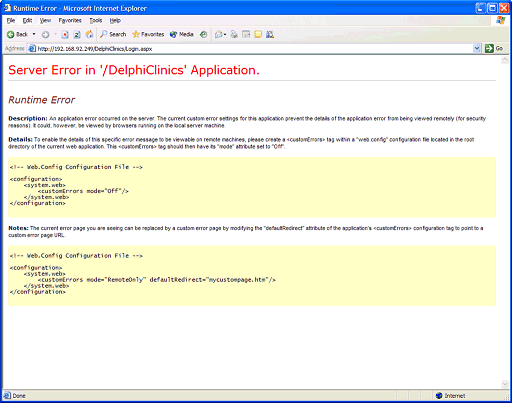
And even worse: it's not very clear from this error message what the problem is, since we get a so-called "user friendly error message". These can be controlled using the customErrors node in the web.config file:
<!-- CUSTOM ERROR MESSAGES
Set customErrors mode values to control the display of user-friendly
error messages to users instead of error details (including a stack
trace):
"On" Always display custom (friendly) messages
"Off" Always display detailed ASP.NET error information.
"RemoteOnly" Display custom (friendly) messages only to users not
running on the local Web server. This setting is recommended for
security purposes, so that you do not display application detail
information to remote clients.
-->
<customErrors
mode="RemoteOnly"
/>
In order to see the error message, you need to change RemoteOnly to Off - just for a short while!
Note that the value is case-sensitive; "off" will not do it.
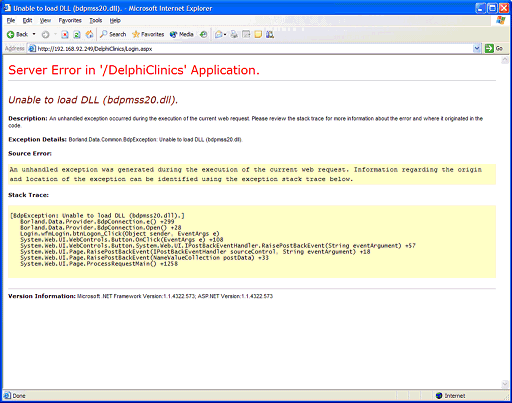
It appears that the file bdpmss20.dll is also needed by the ASP.NET application.
In fact, it is needed by any application using the Borland Data Provider (if you use SQL Server as DBMS, that is).
This was not the case for Delphi 2005 ASP.NET applications before Update #2, but since Update #2, we need to deploy this additional file.
The easiest way to add it to the deployment set of files is to copy bdpmss20.dll to the DelphiClinics's Bin directory on the development machine (it can be found in the BDS\3.0\Bin directory - where the other bdpXXX20.dll files can be found as well - but not in the Common Files\Borland Shared\BDS\3.0\Shared Assemblies directory).
Copying bdpmss20.dll to the project Bin directory will add it to the list of deployment files in the Deployment Manager, so we'll deploy it as well.
Borland.Data.Mssql
This brings us one step further.
However, this is followed by another Server Error, this time complaining about the located assembly's manifest definition with the name Borland.Data.Mssql that does not match the assembly reference:
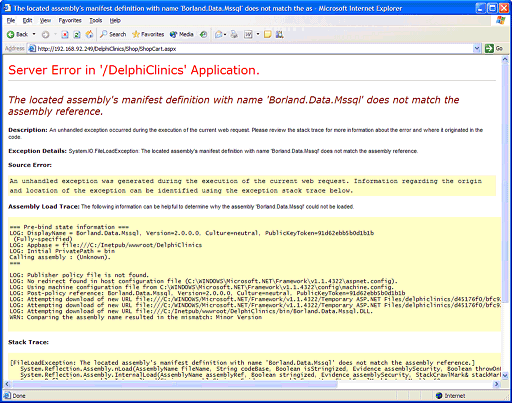
If you read the detailed error information, you'll notice the problem, which seems to be in comparing the assembly name, resulting in a mismatch "Minor Version".
This problem is due to the fact that I'm using Delphi 2005 Update #3, which - like Update #2 - uses version 2.2.0.0 of the BDP assemblies.
However, if you check the bdpConnections.xml or BdpDataSources.xml files on your development machine, you'll notice that the BDP assemblies are still listed with a 2.0.0.0 version number.
This is the version number that's also used inside the BdpConnection components (specifically, their ConnectionString used to load the BDP assemblies).
But since we're deploying the 2.2.0.0 versions of these assemblies, the deployment server complains.
Our development machine doesn't complain, since it contains a policy definition that allows 2.2.0.0 to be used when 2.0.0.0 is mentioned (without that, our pre-Update #2 Delphi 2005 projects still mentioning 2.0.0.0 would no longer compile or work with the new 2.2.0.0 assemblies).
Possible Workaround
Anyway, one workaround is to modify the 2.0.0.0 version number in the ConnectionString of the BdpConnection components, and change them to 2.2.0.0.
Then, recompile the application, and redeploy to make it finally all work (see the deployed DelphiClinics application for example).
Alternate Workaround
Update: An alternative solution (brought to my attention by Peter Sawatzki) is to apply the assembly policies to the deployment web server too.
Unfortunately, the policy files are hidden in the Delphi 2005 Update #2, but you can get the policy DLLs and config files from the GAC of your development machine by going to the \Windows\assembly\GAC\policy.2.0.Borland.Data.Common, \Windows\assembly\GAC\policy.2.0.Borland.Data.Provider, and \Windows\assembly\GAC\policy.2.0.Borland.Data.XXX (with XXX being the name of the database driver; DB2, Interbase, Msacc, Mssql, Oracle, or Sybase), and optionally also the \Windows\assembly\GAC\policy.2.0.Borland.Data.DataSync directories.
You need to deploy both the .dll and .config files from these directories to the GAC on the web server.
web.config Solution
New update: I have investigated if you can also deploy these policy files in your own virtual directory (if you have no access to the GAC on the web server).
My conclusion is that uploading the policy files to a location other than the Global Assembly Cache on the deployment web server does not seem to work.
However, I found that we only need to copy the policy settings from the .config file, and merge those with the web.config file itself.
For the Borland.Data.Mssql assembly, we need to copy the contents of the policy.2.0.Borland.Data.Mssql.config file, and place it at the bottom of the web.config file (integrating the configuration tags) as follows:
<?xml version="1.0" encoding="utf-8" ?>
<configuration>
<system.web>
... // normal contents of web.config
</system.web>
<runtime>
<assemblyBinding xmlns="urn:schemas-microsoft-com:asm.v1">
<dependentAssembly>
<assemblyIdentity name="Borland.Data.Mssql"
publicKeyToken="91d62ebb5b0d1b1b"
culture="neutral"/>
<bindingRedirect oldVersion="2.0.0.0"
newVersion="2.2.0.0"/>
</dependentAssembly>
</assemblyBinding>
</runtime>
</configuration>
After you've modified the web.config, you can redeploy the application, which will then work without further complaints.
ASP.NET Database Access
Of course, you may still get an error about other missing assemblies (like the Borland.Data.Web.dll), but these are no longer related to the Borland Data Provider, and should just be added to the list of files to deploy.
Another error message that you may encounter is a problem connecting to your database.
When using InterBase you may get an error "unavailable database", which is solved by making sure the InterBase service is up-and-running, and your ConnectionString specifies a hostname as prefix for the database path.
When using Microsoft SQL Server you may get a message that tells you that NT NETWORK NT AUTHORITY/NETWORK SERVICE is not allowed to access the SQL Server database.
The later problem can be experienced when using SQL Server MSDE as database on Windows XP or Windows Server 2003.
The error is due to the fact that MSDE by default only allows Windows OS Authentication to be used, yet an ASP.NET user runs under the NT AUTHORITY/NETWORK SERVICE account which has no access permission to your databases.
It's possible to solve this problem by granting NT AUTHORITY/NETWORK SERVICE access to your databases, but a better idea is to avoid using Windows OS Authentication in the first place, and start using a specific login and password for your database.
The only trouble is that MSDE by default only allows OS Authentication to be used, unless you installed MSDE with the SECURITYMODE=SQL parameter, which most people don't know about until after they installed MSDE.
With this parameter, MSDE will be installed with mixed mode authentication: both Windows OS Authentication and SQL Server Authentication.
In order to turn on Mixed Authentication after you've already installed MSDE, you need to manually modify the registry (at your own risk!).
Assuming MSDE was installed as default instance, you need the registry value at HKLM\Software\Microsoft\MSSqlserver\MSSqlServer\LoginMode and change it (carefully!) from 1 (Windows Authentication only) to 2 (Mixed Authentication).
Note that you need to restart MSDE to allow the new setting to become effective.
Summary
In this article, I've explained and demonstrated how we need to deploy the Borland.Data.Common.dll and Borland.Data.Provider.dll as well as the Borland.Data.xxx.dll for the specific BDP driver, plus a bdpxxx20.dll file (found in the BDS\3.0\Bin directory).
Furthermore, we may need to either modify the BDP driver version number in the ConnectionString of the BdpConnection component, or make the deployment server aware of the assembly policies for the BDP assemblies (specifically the Borland.Data.xxx.dll assemblies), which can be done by installing the policy files in the GAC on the server, or (easier) by appending the web.config file with the policy details.
These steps have to be taken for any application (WinForms or ASP.NET Web Forms) using the Borland Data Provider to access databases.
For ASP.NET applications you also need to ensure that you can access the database correctly.
Once you know the drill, it's easy.
For more information and demonstrations, please attend one of my ADO.NET or ASP.NET sessions or training classes, or check out my Delphi 2005 courseware manuals (this article is a snippet from my Advanced ASP.NET manual).